Date: May 21, 2015
This is a very important and useful tip for all iPhone Photo, new Photo App and Photo Stream users.
Apple latest MacOS updates 10.10.3 came up with the new Photo app. This new Photo app is fast and it is to replace the old iPhoto app.
However, they also remove a certain important features that will help us tidy and sync the photos on MacOS Photo App and iOS devices.
Here is the scenario.
1.) You use your iPhone / iPad to take tons of Photos. So, on your “Camera Roll” on your iPhone / iPad, you have the new photos you taken.
2.) On your iPhone / iPad, you enable the “My Photo Stream” option. What that mean is when you get home, or where you have Wifi connectivity, these photos in your “Camera Roll” will be automatically uploaded into your Photo Stream. That means, your Mac / PC will have a copy of that photos.
3) The bad news is, the new Photo App does not have the feature of “Remove Photos from XXX’s iPhone” any more. This feature was in the old iPhoto App, but was removed from the new Photo App. This feature is very powerful. As it check the photos against all the photos in your library. When you click this option, it actually removed all the duplicated photos you have on your iPhone in the Camera Roll. If you don’t do this often, you end up with Thousands and thousands of duplicated photos on your iPhone photo app. And I don’t know, iPhone may get slower when you launch the photo App.
There is no fast way to delete these photos. Yeap! You have to select the photos and delete them manually one by one.
4) So, there is no way to “clean up” your iPhone or iPad photos which are already been imported into the Photo App on your Mac.
I don’t know about you, but I found it very annoying where, I cleaned up the photos on the new Photo App, and as and when I plug in the iPhone, all these deleted photos are re-downloaded into the Mac again.
So, here is the tip on how you should do it.
Step 1. Clean up what ever photos in the photo app.
Step 2. Plug in your iPhone / iPad.
Step 3. Check “Delete Items after import” and then click “Import All New Photos"
Here is the bigger screen capture for you. Remember to check “Delete Items after import”.
Step 4. All the imported photos which included those you have just deleted on your Mac few minutes ago will appear in this “Last Import” album.
5. So, select all those photos you really wanted to remove. And delete them. There, your iPhone photos are clean, and sync with your Photo library on your Mac.
Important! You need to do this every time after you done the import, and then immediately after you delete those unwanted photos, you do another import just to make sure you deleted all the photos you don’t want on both iPhone/iPad and Photo App.
Very stupid! But it works for me.




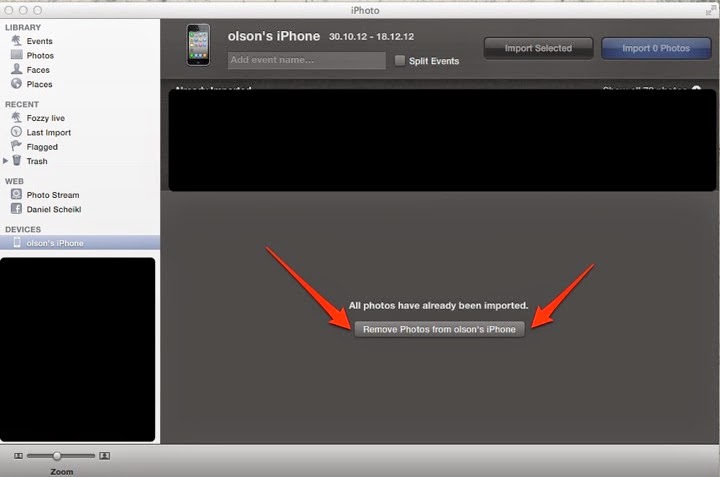




No comments:
Post a Comment